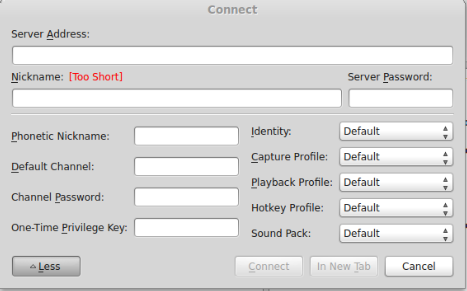Avalonia Virtual is also available on the OpenSim HyperGrid
HyperGrid Address -
Copyright © Avalonia Virtual 2022 All Rights Reserved | Terms of Service | Privacy Policy | About Us | Over 18’s Only
Femdom Virtual World Community
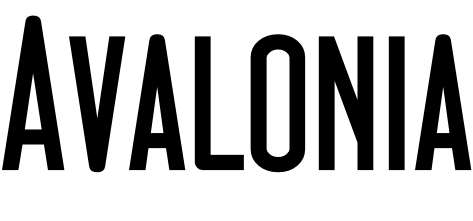
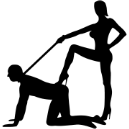
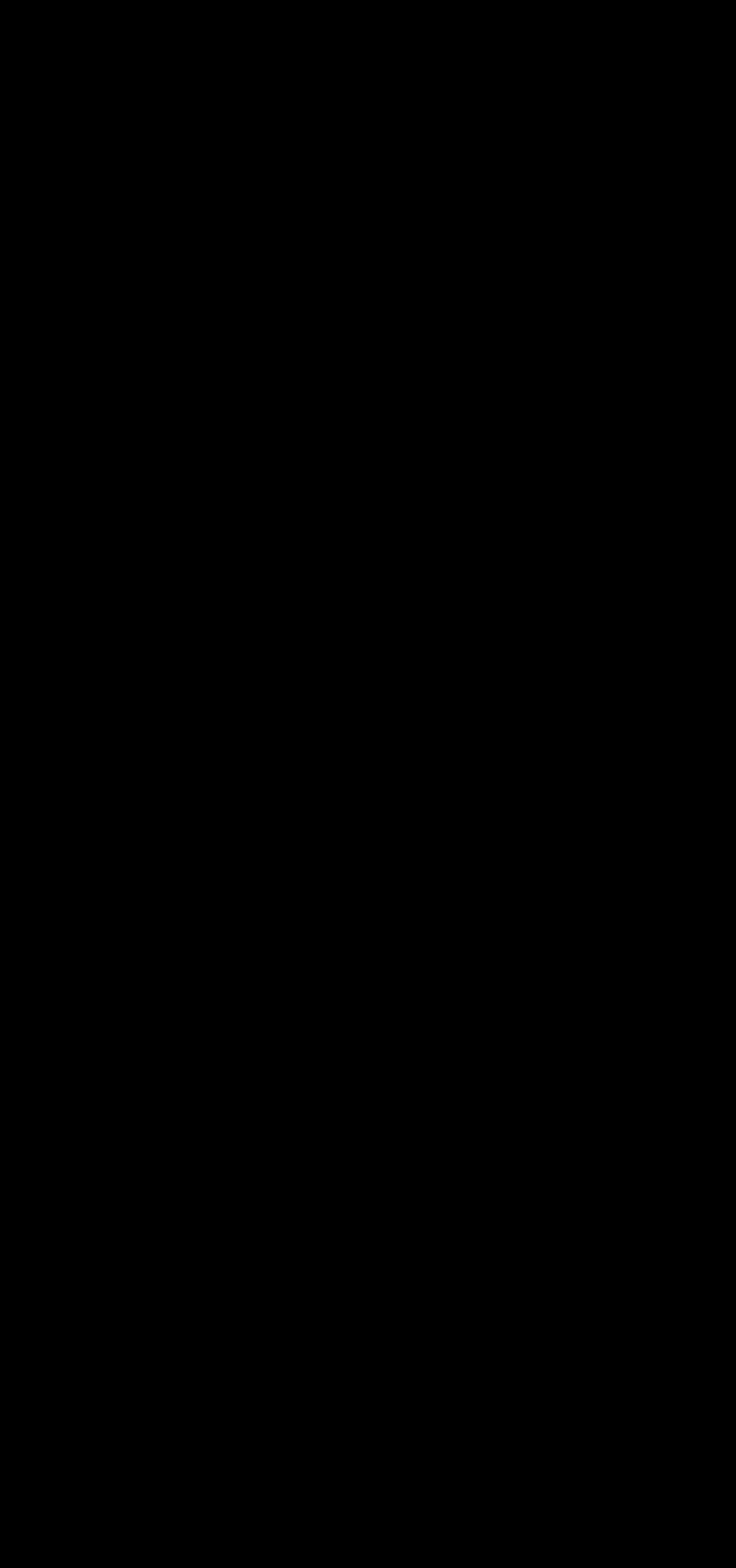
How To Use Avalonia Virtual Voice Chat
Avalonia Virtual uses TeamSpeak3™ for voice chat communication. To find out how to set this up, follow the instructions below. To find out why we do not use Vivox Voice click here.
1. Download TeamSpeak3 Client
To use Avalonia Virtual voice chat, you will first need to download the TeamSpeak3 voice chat client, this is available for Windows, Linux, and Mac operating systems. CLICK HERE TO DOWNLOAD THE TEAMSPEAK3 CLIENT. A new page will open and take you to the TeamSpeak3 web site, click on the large orange “DOWNLOAD” button, to download the chat client. The ‘Client’ tab should already be selected, so just chose the version for the operating system you are using -
2. Install and Setup TeamSpeak3 Client
Install the TeamSpeak3 Chat Client from wherever you saved the download. This should be reasonably straight forward, however if you are having problems, click this link to watch a Youtube video which shows a complete installation and setup walk through.
Apparently TeamSpeak3 now includes a new cloud settings account which allows you to store your settings directly with TeamSpeak themselves, ensuring you can load your settings easily if you install the TeamSpeak voice client on different Pcs, or from a mobile device. This cloud service feature is optional and not required. Should you not wish to use it simply click the appropriate button to disgaree or ignore this option when prompted to set it up.
3. Connect To The Avalonia Virtual TeamSpeak3 Voice Server
Once you have installed and followed the setup wizard, you are ready to connect to the Avalonia Virtual TeamSpeak Voice Server, for this you will need the server address details and the server password. If the box isn’t already open -
Avalonia Virtual TeamSpeak voice Server Address URL -
voice.avalonia-
The Avalonia Virtual Voice Server is only available to Avalonia group members or to Avalonia Virtual Premium Members and their guests, or to HyperGrid visitors when we are holding public events. During organised public meetings and events a server password will not be required allowing open access to visitors. At all other times the voice server password will be required -
Once you have the password -